Changing the interface language of software can often enhance user experience by providing information in a preferred language. For those using the Chinese version of Potato, making adjustments to the language settings is crucial, not only for ease of use but also for maximizing productivity. This article delves into practical tips and techniques for changing the interface language, as well as offering insights on making the most of your Potato experience.
Understanding the Importance of Language Settings
Language settings play a pivotal role in how users interact with software. A language that feels natural can significantly boost user comfort and efficiency. When users can navigate easily without the language barrier, they are more likely to explore features, increase output, and reduce the time spent searching for help.
In addition, language customization in software can cater to specific user demographics, especially in a diverse setting like the one provided by Potato. Understanding this context not only reinforces the importance of changing language settings but also enhances overall engagement.
Benefits of Changing Language Settings
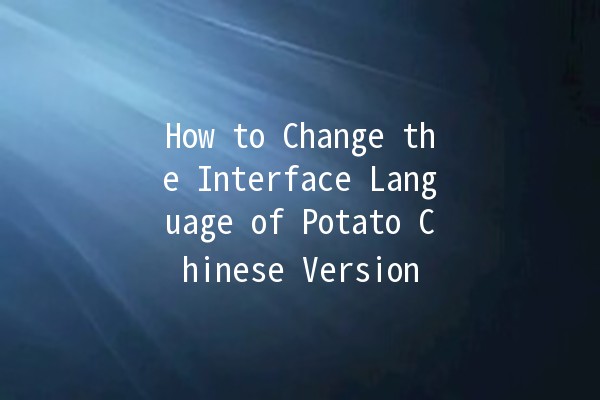
Tips and Techniques for Changing Language Settings
To begin changing the interface language in Potato, you'll need to access the main settings menu. Here’s how you can do this:
Step 1: Launch the Potato application on your device.
Step 2: Look for the "Settings" option, typically found as a gear icon on the main interface.
Example: If you were using a Windows version of the Potato application, you might find the "Settings" option in the top right corner.
Within the settings menu, you’ll need to navigate to the language selection section:
Step 1: Once in settings, find the "Language" tab or option.
Step 2: Click on it to reveal the available languages.
Example: You may see options like “English”, “简体中文” (Simplified Chinese), or “繁體中文” (Traditional Chinese). Simply click to select your desired language.
After selecting your preferred language, it’s crucial to save the changes to ensure they take effect:
Step 1: Look for a "Save" or "Apply" button at the bottom of the screen.
Step 2: Click it to confirm your language preference.
Example: Some versions of Potato may prompt you to restart the application for changes to take effect, so be sure to follow through.
In most cases, changing the language will require a restart of the software:
Step 1: Exit the Potato application completely.
Step 2: Relaunch the application to see the interface in your chosen language.
Example: Users should notice that menu items, tooltips, and help sections are now displayed in the updated language of choice.
Adapting to a new language can be a learning curve. It's beneficial to familiarize yourself with newly translated terms within Potato’s interface:
Step 1: Spend some time navigating the interface in the new language.
Step 2: Create a glossary of common terms to reinforce your understanding.
Example: If "File" translates to "文件", take note and practice using it in real scenarios.
Additional Productivity Tips for Using Potato
Switching the interface language is just the start of maximizing your productivity within Potato. Below are five strategies that can further enhance your efficiency:
Knowing and using keyboard shortcuts can save time and streamline tasks. For example, commands like “Ctrl + C” for copy and “Ctrl + V” for paste can significantly speed up your workflow.
Customize your Potato workspace by arranging panels and windows to suit your workflow. Create a layout that minimizes distractions and maximizes focus.
Potato often provides template options for various tasks. Utilize these templates to save time on repetitive work and ensure consistency across projects.
If certain tools or features are frequently employed in your workflow, create shortcuts or bookmarks. This can help you access them quickly and efficiently.
Stay current by regularly updating Potato. Updates often include new features, improved translations, and bug fixes that enhance functionality.
Common Questions About Language Settings
Q1: Can I change the language back to English if I don’t like the Chinese interface?
Absolutely! You can revert to English or any other preferred language by following the same steps outlined above in the settings menu.
Q2: Will changing the language affect my saved files or documents?
No, changing the language setting will not affect any of your saved files or documents. All your data will remain unchanged.
Q3: What should I do if I can’t find the language option?
If the language option isn’t visible, ensure that you are using the latest version of Potato. You can also check for user manuals or support forums for troubleshooting tips.
Q4: Is there a way to suggest additional languages for the Potato interface?
Many applications encourage user feedback regarding language support. Look for a feedback option within Potato, or consult their official website for suggestions.
Q5: Can I use multiple languages simultaneously within the application?
Most applications, including Potato, do not support simultaneous language settings. You will need to switch between languages as needed.
Q6: How do I know if I’m using the latest version of Potato?
To check if you are on the latest version, go to the settings menu, and look for an “About” section. This will display the version number and any available update options.
Enhancing your user experience in Potato by changing the interface language can lead to significant improvements in productivity and satisfaction. By following the steps outlined in this article and incorporating the productivity tips provided, users can unlock the full potential of the Potato software. Remember, efficient usage of any software tool relies heavily on understanding its interface, so clear communication and familiarity with terms are essential to success. Whether you’re tackling work projects, personal tasks, or creative endeavors, the language preference in Potato is just one step towards optimizing your efforts. 🌟