In today’s fastpaced digital world, downloading software or applications is a routine task for many of us. Potato, a popular tool for various functionalities, is no exception. As a content manager, you need to ensure that every viewer can navigate your content easily, which is why it's vital to provide clear instructions for downloading the Potato application.
Understanding Potato and Its Purpose
Before diving into the actual download steps, let's quickly cover what Potato is, especially for those who may be unfamiliar with it. Potato is an innovative application designed for enhancing user productivity and experience. Whether you are looking to manage your files, improve your digital organization, or expedite daily tasks, Potato offers numerous solutions tailored to your needs.
StepbyStep Download Instructions
Step 1: Visit the Official Website
Start by visiting the official website of Potato (please ensure to search for the correct URL). It’s important to download the software from the official site to avoid any malware or harmful software that may come from thirdparty sources.
Tip: Bookmark the official site for future reference so that you can quickly access it whenever you need to download an updated version of Potato.
Step 2: Choose the Right Version
Upon reaching the official download page, you will notice different versions of the application. Based on your operating system (Windows, MacOS, or Linux), select the appropriate version.
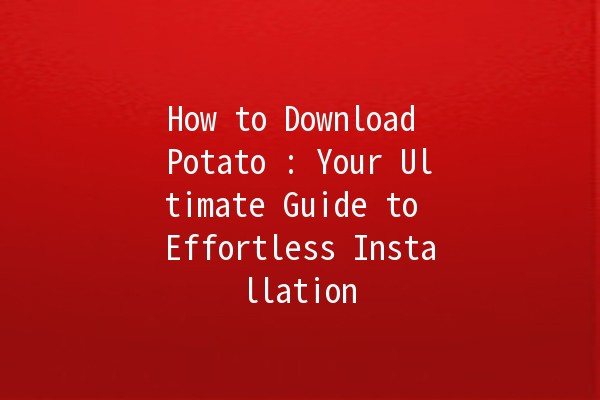
Windows Users: Look for the Windows installer. Check the system requirements to ensure compatibility.
MacOS Users: Choose the version that matches your MacOS version and follow the recommendations.
Linux Users: Linux often requires specific package managers; follow the instructions provided on the site for your particular distribution (like Ubuntu, Fedora, etc.).
Step 3: Click on the Download Button
Once you’ve selected the appropriate version for your device, click the download button. Depending on your internet speed, the download process might take a few moments.
Step 4: Run the Installer
After the download is complete, locate the installer file (usually in your ‘Downloads’ folder). Doubleclick the file to run the installer. If you receive a prompt from your operating system asking for permission, make sure to accept it.
Step 5: Follow the OnScreen Instructions
The installation wizard will guide you through the setup process. Pay attention to the following options during installation:
Installation Location: Choose where you want Potato to be installed. You can either keep it in the default location or specify a different folder.
User Preferences: During installation, you may be prompted to select specific features or settings. Choose the options that best fit your usage needs.
Step 6: Complete the Installation
Once you have followed all the onscreen instructions, the application will install itself. After the installation completes, an option to launch Potato may appear. Click ‘ish’ to exit the installer.
Step 7: Launch Potato
Now that the installation is complete, find Potato in your applications folder or start menu. Click to launch the application and familiarize yourself with its interface.
Boosting Your Productivity with Potato 🌟
Now that you have successfully downloaded and installed Potato, let’s explore some productivityenhancing tips that you can implement while using the application.
Tip 1: Utilize Keyboard Shortcuts
Using keyboard shortcuts can significantly enhance your workflow. Familiarize yourself with Potato's shortcuts for common actions. For instance, if Potato allows quick file organization commands, mastering these shortcuts can save time.
Tip 2: Integrate with Other Apps
Potato may have compatibility with other applications. Look for integrations that can streamline your processes. For example, if you use cloud storage, integrating Potato with those platforms may mean easier file management.
Tip 3: Set Reminders and Notifications
Most organizational apps, including Potato, come with an option to set reminders. Use this feature to keep track of important tasks. Setting notifications can ensure that you never miss deadlines again.
Tip 4: Organize Your Workspace
A cluttered digital space can hamper productivity. Utilize folders and labels within Potato to categorize files effectively. Create a systematic approach to how you store and retrieve information.
Tip 5: Regularly Update Your Application
Developers frequently release updates that contain bug fixes, new features, and performance improvements. Make it a habit to check for Potato updates periodically to ensure you benefit from the latest offerings.
Common Questions About Potato Download 📝
Question 1: Is Potato compatible with my operating system?
Answer: Before downloading Potato, it’s crucial to check the compatibility with your operating system. Visit the official website for detailed system requirements. Typically, Potato supports major operating systems like Windows, MacOS, and various Linux distributions, ensuring that most users can access it.
Question 2: What should I do if I encounter issues during installation?
Answer: Encountering hurdles during the installation process can be frustrating. First, check for administrative permissions; many operating systems require admin rights to install new applications. If the problem persists, look for troubleshooting guides on the official website or consult their support team for assistance.
Question 3: Can I use Potato on mobile devices?
Answer: At this stage, Potato is primarily designed for desktop usage. However, it’s advisable to check the website frequently, as app developers often branch out into mobile applications. If a mobile version is released, instructions will be made available on the site.
Question 4: Do I need an account to use Potato?
Answer: Some features of Potato may require you to create an account for personalized settings and cloud integration. However, you can typically use the base functionalities without an account. Check during installation or the first launch for any prompts regarding account creation.
Question 5: How can I uninstall Potato if needed?
Answer: Uninstalling Potato is a straightforward process similar to any other application. For Windows, navigate to ‘Programs and Features’ in the Control Panel, find Potato, and click ‘Uninstall.’ For Mac, drag the Potato application to the Trash. Always ensure that you back up any important data before uninstalling.
Question 6: Where can I find support if I encounter problems?
Answer: The official website of Potato usually has a dedicated support section, including FAQs, community forums, and contact information for customer support. It’s advisable to utilize these resources for any problems you may face while using the application.
al Thoughts
Downloading and installing applications like Potato should be a seamless experience, and by following the straightforward steps outlined above, you can ensure a hasslefree process. Moreover, by implementing the productivity tips mentioned, you can maximize the benefits that the Potato application offers.
Now that you are equipped with the knowledge of how to download Potato, why not spread the word? Share this article with friends or colleagues who might also benefit from this fantastic tool! Happy downloading! 🍽️