In today's digital age, staying updated with the latest software versions is crucial for performance, security, and enjoying the best user experience. One such application that has gained popularity among users is Potato. This versatile program offers a range of features that can greatly enhance productivity. In this article, we will walk you through the process of downloading and installing the latest version of Potato, share practical tips to boost your productivity while using it, and answer some frequently asked questions to help you get started.
Table of Contents
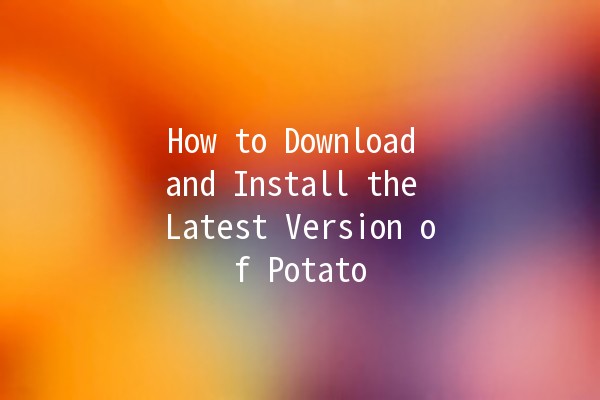
What is Potato?
Potato is a dynamic software application designed for various tasks, from managing files to streamlining workflows. Whether you are a student, a professional, or a casual user, Potato can help you optimize your processes, increase efficiency, and manage your tasks effortlessly. With regular updates, Potato continues to evolve, incorporating new features and improvements based on user feedback.
Why You Should Download the Latest Version
Staying updated with the latest version of any application, including Potato, is essential for several reasons:
New Features: Each version typically comes with enhancements and new functionalities that can help improve your workflow.
Security: Developers frequently patch vulnerabilities in the software, protecting you from potential threats.
Performance Improvements: Updates often include optimizations, making the application run smoother and faster.
Bug Fixes: Using the latest version will help you avoid issues that have been reported and addressed in prior releases.
How to Download Potato
Downloading the latest version of Potato is straightforward. Here’s how you can do it:
Step 1: Visit the Official Website
Start by navigating to the official Potato website. This is crucial to ensure that you are downloading a legitimate and safe version of the application.
Step 2: d the Download Section
Look for the “Download” section on the website. This is usually prominently displayed on the homepage or found in the site’s navigation menu.
Step 3: Choose Your Operating System
Once you’re in the download section, select your operating system (Windows, macOS, or Linux). Make sure to pick the version compatible with your system to avoid installation issues.
Step 4: Click Download
After selecting your operating system, click the download button. The download should start automatically, and you will see the progress in your browser.
Step 5: Check the Download Folder
Once the download is complete, navigate to your download folder to locate the Potato installer file.
Installing Potato on Different Operating Systems
The installation process for Potato varies depending on your operating system. Here are the steps for each:
Windows Installation
Go to your downloads folder, and doubleclick on the Potato installer file.
You may see a security prompt asking for permission to run the installer. Click “Yes” to proceed.
The installation wizard will guide you through the setup process. Click “Next” to accept the terms and conditions, choose your installation directory, and start the installation.
Once the installation is complete, you can find Potato in the Start Menu or on your desktop.
macOS Installation
Go to your downloads folder and click on the Potato.dmg file to mount the disk image.
A window will pop up showing the Potato icon and the Applications folder. Drag the Potato icon into the Applications folder to install it.
After the file transfer is complete, eject the disk image by rightclicking on it and selecting “Eject.”
You can find Potato in your Applications folder and launch it from there.
Linux Installation
Begin by opening the terminal on your Linux system.
Use the command `cd ~/Downloads` to move to the Downloads directory where the Potato installer is located.
Depending on your distribution, use the relevant command to install. For example, for Debianbased systems, you can use:
```
sudo dpkg i potato_latest_version.deb
```
Adjust the filename as necessary.
You may need to resolve dependencies. Use the command:
```
sudo aptget install f
```
After installation, you can find Potato in your applications menu or run it from the terminal by typing `potato`.
Productivity Tips for Using Potato
Using Potato effectively can greatly boost your productivity. Here are five specific tips to help you make the most of the application:
Explanation: Organizing your workspace within Potato can save you valuable time.
Reallife Application: Create folders for different projects or tasks. Label them clearly so you can find what you need without searching through cluttered files. For instance, if you’re a student, you could create separate folders for each subject.
Explanation: Keyboard shortcuts can significantly speed up your workflow.
Reallife Application: Familiarize yourself with Potato’s keyboard shortcuts to perform common actions quickly. For example, instead of navigating menus to open a new document, use the shortcut “Ctrl + N” (Windows) or “Command + N” (macOS) to create a new file instantly.
Explanation: Automation features can help streamline routine tasks.
Reallife Application: If you frequently add similar entries (like logs or records), explore Potato’s automation options to batch process these entries, saving you time and reducing errors.
Explanation: Labeling your files can help with quick retrieval.
Reallife Application: When saving documents, use tags or labels that make sense to you, such as “Urgent,” “To Review,” or project names. This will allow you to search for files more effectively when you need them.
Explanation: Backup is crucial to avoid data loss.
Reallife Application: Use Potato’s builtin backup utility or integrate with cloud storage solutions to ensure your important files are secure. Set a reminder to back up your data every week to keep your information safe.
Common Questions and Answers
Yes, Potato offers a free version for download with essential features. However, premium features may require a subscription.
Absolutely! You can install Potato on multiple devices as long as you adhere to the licensing terms.
If you face any installation errors, first ensure that your device meets the minimum system requirements. Checking permissions and ensuring you have sufficient disk space are also important. If issues persist, consult the support section on Potato's website.
To uninstall Potato, go to your system settings, find the applications or programs section, locate Potato, and select “Uninstall.” On macOS, simply drag the application to the Trash.
Potato typically releases updates every few months, including feature enhancements and security patches. Keep an eye on the official website for announcements related to new versions.
Yes, Potato offers multiple support options, including documentation, a user forum, and direct customer support for registered users. Always check the help section for troubleshooting tips as well.
By following the steps outlined above, you can easily download and install the latest version of Potato. With the productivity tips provided, you’ll be wellequipped to maximize the application's potential. Enjoy your enhanced workflow with Potato! 🥔✨