In the everevolving world of technology, enhancing user experience has become crucial, especially for applications like the Potato Version. This user interface (UI) provides a blend of simplicity and intricate features that require careful setup to reap maximum productivity. In this article, we will delve into effective methods for establishing the Potato Version UI, focusing on practical tips to enhance efficiency and improve user interaction. By implementing these strategies, you can transform your usage experience into a more fluid and responsive endeavor.
Understanding the Potato User Interface
Before proceeding with the setup, it’s essential to understand the foundational aspects of the Potato UI. This software aims to streamline various functionalities, making it suitable for both novice and expert users. As you dive into the configuration, a few core features will significantly influence your overall experience.
Key Components of the Potato UI
Customizable Dashboard: By offering a dashboard that can be tailored to suit user preferences, Potato UI stands out. Users can arrange tools and shortcuts to match their workflow, enhancing efficiency.
MultiLanguage Support: The version includes support for different languages, making it appealing for a global audience. Setting your preferred language is crucial for accessibility.
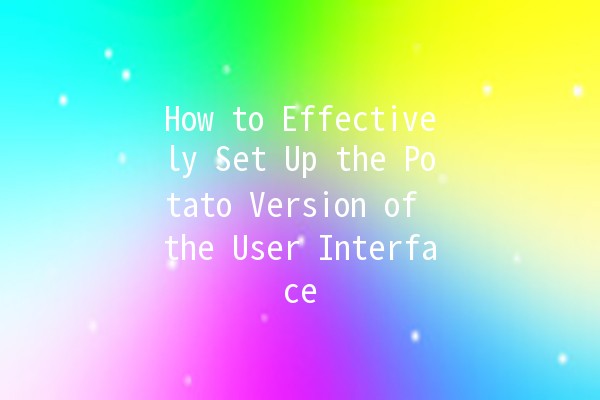
Integration Capabilities: The interface supports integration with various tools, which allows users to optimize their tasks seamlessly.
Five Practical Tips for Enhanced Productivity
Customizing your dashboard is arguably the most impactful way to boost productivity. The Potato UI allows you to arrange your mostused tools and access them quickly.
How to Do It:
Navigate to the dashboard settings.
Drag and drop the tools you use frequently to the top section or your main workspace.
Modify the layout to fit your workflow best.
Example: If you're often using data analytics tools, position those in direct view. Conversely, you may want to minimize tools that are less frequently accessed.
Utilizing keyboard shortcuts can drastically reduce the time spent on repetitive tasks. The Potato UI has preset shortcuts while allowing you to create your own.
How to Set Up:
Go to settings and find the “Shortcuts” tab.
Review the existing shortcuts and create new ones based on your preferences.
Example: If you frequently perform actions such as saving, sharing, or formatting, assigning a specific key combination can expedite these tasks significantly.
The Potato UI offers multiworkspaces, allowing you to segregate different projects or tasks efficiently. This feature is invaluable if you often switch between different tasks.
How to Implement:
Access the workspace manager in the UI settings.
Create different workspaces for your projects, such as “Sales,” “Marketing,” and “Development.”
Example: When working on a marketing strategy, you can switch to the marketing workspace to access relevant tools without the distractions of other project elements.
Being inundated with notifications can hamper productivity. The Potato UI lets you customize your notifications, ensuring you only receive what’s truly relevant.
Steps:
Head to the notification settings.
Toggle unwanted alerts off and prioritize the ones that keep you informed.
Example: Instead of getting every system alert, focus on essential project updates or messages from your team to maintain your workflow without unnecessary interruptions.
Harnessing integration tools available in the Potato UI can save time and simplify tasks. Whether it’s connecting a calendar app or thirdparty productivity software, integrations enhance performance.
Integration Steps:
Visit the integrations section within settings.
Select the tools or apps you want to connect and follow the prompts to sync.
Example: By integrating your calendar, you can automatically track deadlines and meetings related to your projects, eliminating the need for manual checking.
Frequently Asked Questions
If your configurations are no longer serving your needs or if you feel overwhelmed, reverting to default settings is straightforward. You can do this by accessing the settings menu:
Click on “General Settings.”
Scroll to the bottom and look for “Restore Default Settings.”
Confirm your choice.
Reverting can help clear any configurations that were leading to errors or inefficiencies while allowing you to start afresh.
Absolutely! The Potato UI is designed with flexibility in mind. You can add tools to your dashboard by:
Clicking on “Add Tool” from the dashboard menu.
Browsing through the available tools, and selecting the ones you wish to add.
Arranging them according to your preferences.
This capability makes personalization a breeze and ensures that you have quick access to your essential tools.
Switching languages is a simple process that enhances accessibility for users worldwide. To change the language:
Go to “Settings.”
d the “Language” section.
Select your preferred language from the dropdown menu and save your changes.
You may need to refresh your interface for the changes to take effect.
Yes, the Potato UI allows users to create custom keyboard shortcuts tailored to their workflows. To set a custom shortcut:
Navigate to “Shortcuts” in settings.
Choose “Create New Shortcut.”
Assign your desired key combination and the action it performs.
This feature is especially useful for users who perform repetitive actions, optimizing their productivity greatly.
Encountering bugs can be frustrating, but the Potato UI has a responsive support system. If you face issues:
Check the “Help” or “Support” section in the settings for troubleshooting steps.
If problems persist, contact customer support through the provided channels for direct assistance.
Reporting and addressing bugs is crucial for smooth functionality and user satisfaction.
Backing up your settings and data is an important step especially if you anticipate making significant changes. You can do this by:
Accessing the “Backup and Restore” section in settings.
Selecting “Backup Settings” to create a file that you can restore later.
This ensures that even if you change configurations, your original settings can be retrieved easily.
By implementing these strategies and addressing common questions, you can greatly enhance your experience with the Potato UI. Bespoke configurations tailored to individual needs allow for an efficient, productive environment that is responsive to the various tasks at hand. Use these insights to streamline your efforts and make the most out of your Potato Version experience.