In the age of technology where software applications are a crucial part of our daily tasks, it's vital to understand how to tailor these applications to better serve our needs. One such application that has gained popularity is the Potato version. Whether you're a new user or someone looking to optimize your experience, adjusting the language settings can significantly improve usability and productivity. Here, we'll explore practical tips and insights on how to set the language in the Potato version, enhancing your overall experience.
Understanding Language Settings in Potato
When it comes to software applications, the availability of multiple languages is essential for inclusivity and user satisfaction. The Potato version supports various languages, allowing users to navigate and operate the software more efficiently. This flexibility is crucial, particularly for global teams or individuals who prefer their native language.
Why Change Language Settings?
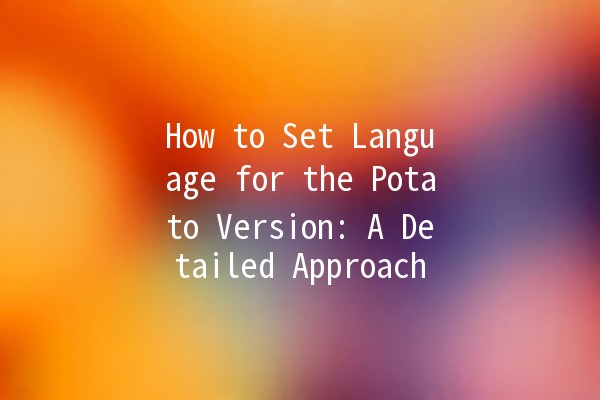
Tips for Setting Language in Potato Version
To get started with changing the language settings in the Potato application, consider the following tips:
Description: The first step in changing the language setting is to access the settings menu. This typically requires clicking on an icon, often represented by a gear.
Application Example: For instance, in the Potato application, look for a gear icon usually located at the top right corner of your interface. Clicking on it will open a dropdown menu where various settings can be adjusted, including language options.
Description: Inside the settings menu, there should be a section dedicated specifically to language preferences.
Application Example: Once inside the settings, you might see an option labeled “Language” or “Localization.” Clicking on this will show you a list of available languages. Choose your desired language from the list.
Description: After selecting your language of choice, ensure you save your changes so that they take effect.
Application Example: Look for a “Save” or “Apply” button to confirm your selection. Without saving, the language settings might revert back, causing inconvenience.
Description: Some applications require a restart to apply new changes effectively.
Application Example: In the case of Potato, once you’ve made your selection and saved the changes, close the application completely and restart it. Upon reopening, the interface should now display in your selected language.
Description: To ensure your settings have been updated correctly, it’s always good to verify.
Application Example: After restarting, navigate through the application to confirm that all menus and features are now displayed in the chosen language. If any issues arise, revisit the settings to check your selection.
Enhancing Productivity with Potato Language Settings
Adjusting the language in your application can also lead to numerous productivity enhancements. Here are five key techniques to leverage this feature:
Technique 1: Utilizing LanguageSpecific Shortcuts
Description: Different languages may come with specific keyboard shortcuts. Familiarizing yourself with these can save time.
Application Example: For example, if you switch to Spanish, certain shortcuts for commands might be different. Take some time to learn these to streamline your workflow.
Technique 2: Engage with Localized Help Resources
Description: Language settings can greatly affect your access to help resources.
Application Example: With the Potato application set to French, help documentation and support forums may also be available in French, allowing for a more seamless learning experience.
Technique 3: Collaborate with Team Members in Their Preferred Language
Description: Language settings can foster better collaboration within diverse teams.
Application Example: If you work with team members who speak Mandarin, switching to Mandarin can facilitate clearer communication and enhance collaboration.
Technique 4: Localized Tutorials and Training
Description: Many applications provide tutorials and training programs in multiple languages.
Application Example: If you're a beginner in the Potato application, access localized training sessions in your preferred language to grasp essential functionalities better.
Technique 5: Cultural Adaptation in Communication
Description: Working in your native language creates a comfortable environment.
Application Example: By operating in Spanish, you ensure that cultural nuances in communication are respected, leading to better relationships with stakeholders or clients who are native Spanish speakers.
Common Questions About Language Settings in Potato
The Potato application currently supports multiple languages, including but not limited to English, Spanish, French, Mandarin, and German. Depending on the version updates, more languages may be added. Regularly check the official website for the most recent updates about language availability.
Absolutely! If you find that the new language setting is not suitable for you, simply repeat the steps: navigate to settings, adjust your language preferences, and save the changes. This allows for easy switching between languages at any time.
No, changing the language settings will not affect your data or files within the Potato application. All your saved files and settings remain intact, and only the interface language changes.
Currently, the Potato version does not support automatic language detection. Users need to manually select their preferred language from the settings.
Language settings are independent of software updates. When updates are released, users will receive them regardless of their language preference. However, ensure that you are aware of any new language features introduced in the latest updates.
Yes, the Potato application may provide language packs that can be downloaded for specific languages, allowing for additional localization features and enhancements. Check the official Potato resources for any available language packs.
By understanding how to adjust the language settings in the Potato application, users can create a more personalized and efficient environment suited to their preferences. These steps not only enhance usability but also contribute to overall enjoyment and productivity while engaging with the software. Remember, the goal is to make the technology work for you, not the other way around!