In the everevolving world of software, staying informed about the right methods and best practices for downloading and installing applications is crucial. This is especially true for programs like “Potato,” a versatile tool with increasing popularity among tech enthusiasts and casual users alike. This article aims to provide valuable insights and practical tips on how to download and effectively install the Potato software, ensuring a smooth experience.
Understanding Potato Software
Before diving into the download and installation process, it’s important to understand what Potato software is. Potato is a unique application that offers various functionalities, including file management, multimedia editing, and program customization. Its userfriendly interface and robust features make it a preferred choice amongst a wide range of users.
Why Use Proper Downloading and Installation Techniques?
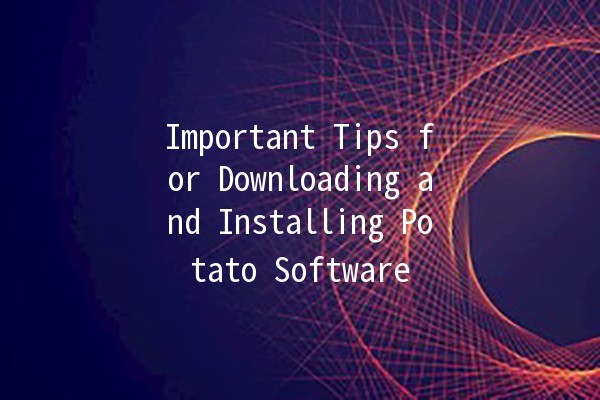
Improper downloading and installation of any software can lead to various issues, such as corrupted files, software malfunctions, and even security vulnerabilities. Therefore, following best practices is essential for ensuring that the software runs smoothly and securely.
Downloading Potato Software: StepbyStep
Before proceeding to download Potato, confirm that your device meets the system requirements. This includes:
Operating System: Ensure your OS is compatible with the latest version of Potato.
Hardware Specifications: Verify that your RAM, CPU, and storage space meet the program's needs.
Example: If Potato requires Windows 10 and you are running Windows 7, you'll need to upgrade your operating system before installation.
To minimize risks associated with malware or unreliable software, always download from official sources.
Website Verification: Check that the website URL begins with “https://” and look for security seals.
Example: Instead of searching “Potato download” in a generic search engine, directly visit the official Potato website.
Confirm the minimum and recommended system requirements before downloading. This ensures that the software will run optimally on your device.
Example: Potato may require a minimum of 4GB RAM for basic tasks but recommend 8GB for highperformance use.
Once you have confirmed compatibility and selected the official website:
Select Language and Version: Choose the correct language and OS version suitable for your system.
Download Process: Click the download button and wait for the file to save to your device.
After the download completes, perform a scan with an antivirus program. This ensures you are protected against any potential threats.
Example: Rightclick the downloaded file and select "Scan with [Your Antivirus Software].”
Installation Tips for Potato Software
Once the file is downloaded and verified, the next step is installation:
Locate the downloaded file (usually in the "Downloads" folder) and doubleclick it to run the installer. Follow these steps:
User Account Control (UAC): If prompted, authorize any changes.
Installation Wizard: Follow the prompts in the installation wizard. You’ll typically have options for typical or custom installations.
During the installation process, you may be given options to customize the installation location and features.
Select Components: For instance, you can choose to install additional plugins or features as per your requirement.
Example: If you don’t need the multimedia editing feature, optout from that selection to save disk space.
Read through the terms and conditions thoroughly. Ensure you understand what you’re agreeing to and then check the box to accept.
After customizing settings and accepting the terms, click on the install button. Wait for the installation progress to complete.
Once the installation is complete, you may be prompted to restart your computer. Doing so can help all changes take effect for optimal performance.
Boost Your Productivity Using Potato Software
Once the Potato software is installed, utilize these productivity tips to maximize your efficiency:
Potato allows users to create custom folder structures:
Implementation: Create folders based on project types or clients. This organization can facilitate quicker access and prevent clutter.
Example: If you’re managing three different clients, create separate folders for each, making it easier to locate files quickly.
Familiarize yourself with keyboard shortcuts available in Potato to reduce navigation time.
Implementation: Utilize shortcuts for common actions (copy, paste, and organize).
Example: Instead of using the mouse to navigate, press "Ctrl+C" to copy and "Ctrl+V" to paste—saving valuable time.
For long hours spent on Potato, adjust settings for visual comfort:
Implementation: Change themes, font sizes, or icon styles to create a personalized workspace that reduces eye strain.
Example: If you prefer darker themes to minimize glare, switch to “Dark Mode” in Potato’s settings.
Keep your version of Potato updated to benefit from the latest features and security patches:
Implementation: Go to settings and enable automatic updates.
Example: This ensures that you always work with the most secure version without having to manually check each time.
If you often work on similar projects, save them as templates within Potato for quick access.
Implementation: Create a template project using your standard folders and files.
Example: If you regularly prepare reports, create a template containing all necessary files to streamline the process during your next project.
Common Installation Issues and Their Solutions
Navigating the installation process may sometimes lead to hurdles. Here are some common installation issues and effective solutions:
Issue 1: Insufficient System Resources
Solution: Free up RAM or storage space by closing unnecessary applications and deleting unused files.
Issue 2: Incomplete Download
Solution: Retry the download, ensuring a stable internet connection throughout the process.
Issue 3: Compatibility Errors
Solution: Review the system requirements and adjust your system as needed.
Issue 4: Permission Denied
Solution: Rightclick the installer and choose “Run as Administrator” to bypass permissions issues.
Issue 5: Installation Freezes
Solution: If the installation stops responding, restart your device and try again.
al Thoughts
Downloading and installing Potato software can be a straightforward process if done correctly. By following the aforementioned tips for compatibility checks, secure downloading, customized installation, and leveraging productivity features, users can easily set themselves up for successful use of the tool.
By staying informed and practicing these steps, users can enjoy all that Potato software has to offer without the common headaches that come with downloading and installing applications. Whether you are a seasoned tech professional or a casual user, these practices will lead to a better overall experience with the Potato software.
Frequently Asked Questions
What are the main features of Potato software?
Potato offers a variety of features, including file management, multimedia editing, and customization capabilities. With its userfriendly interface, users can easily navigate and utilize its full potential for both professional and personal projects.
How can I ensure the security of my downloaded Potato software?
To ensure the security of your downloaded Potato software, always download from the official website, use reputable antivirus software to scan the downloaded files, and keep your operating system and software updated to protect against vulnerabilities.
Why is Potato software running slowly on my device?
Potato software may run slowly if your device does not meet the minimum system requirements, or if there are insufficient resources available for the software to operate effectively. Consider closing other applications, checking your device specifications, or upgrading your hardware.
Can I install Potato software on multiple devices?
Yes, you can install Potato software on multiple devices, provided that you comply with the licensing agreement. Check the software's license details for specific stipulations regarding installations on different devices.
What should I do if I encounter an error during installation?
If you encounter an error during installation, first check for sufficient system resources, ensure compatibility with your operating system, and refer to the software’s support page for troubleshooting steps. Rebooting your device can also resolve temporary issues.
Is there customer support available for Potato software?
Yes, Potato software typically offers customer support through various channels, including email, live chat, or phone support. Refer to the official website for specific contact information and support options.
With these tips and insights, you are now wellequipped to download and install Potato software, making the most of its capabilities. Happy computing!