Setting up a network connection for the Potato version in Chinese can seem daunting, especially for those who might not be techsavvy. However, understanding how to configure it correctly can simplify your experience significantly. This article aims to provide practical advice and tips to help users like you efficiently manage their network connection settings. Below are five productivityenhancing techniques that will make the process smoother and more efficient.
Before diving into configuration specifics, it is essential to grasp the fundamentals of network settings. This includes knowing the type of connection you have (wired or wireless), your ISP’s (Internet Service Provider) requirements, the default gateway, DNS settings, and IP address.
Example of Practical Application:
Wired Connections: If using a wired connection, ensure your Ethernet cable is plugged in. Typically, the network icon in your system tray should indicate a 'connected' status.
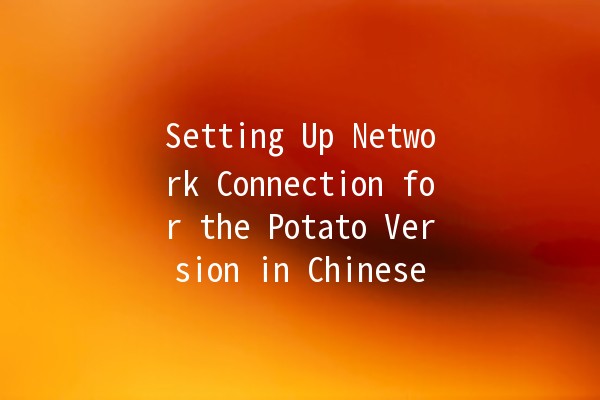
Wireless Connections: For WiFi, ensure your device is connected to the correct SSID (network name) and that you enter the correct password. If uncertain, check your router label for the default password.
Understanding these basic elements will significantly improve the configuration experience and enable troubleshooting if issues arise.
Another crucial factor in setting up your network connection is optimizing your IPv4 settings. Using a static IP address can lead to enhanced stability for devices that need a constant connection, such as printers or servers, within the network.
How to Apply It:
Go to your network settings and select ‘Change adapter settings.’
Rightclick on your active network connection and select ‘Properties.’
Click on 'Internet Protocol Version 4 (TCP/IPv4)' and then ‘Properties.’
Choose 'Use the following IP address' and enter your chosen IP settings, along with your subnet mask and default gateway.
Assigning a static IP ensures consistency in your device's network location, making device management easier.
Configuring your DNS settings to use public DNS servers can enhance network speed and security. Google's DNS at 8.8.8.8 and 8.8.4.4, or Cloudflare's DNS at 1.1.1.1, are excellent alternatives to the default ISP DNS.
Practical Steps:
Navigate to your network adapter settings as previously shown.
Select 'Internet Protocol Version 4 (TCP/IPv4)' and then ‘Properties.’
Instead of obtaining DNS server addresses automatically, choose ‘Use the following DNS server addresses’ and enter the desired IPs.
Utilizing these public DNS servers can often result in faster response times when accessing websites and improved security against DNSbased attacks.
Firewalls are essential for protecting your network from unauthorized access. However, overly restrictive firewall settings can block legitimate traffic, leading to connectivity issues.
Implementation:
Open your firewall settings by searching for 'Windows Defender Firewall' in the start menu.
Select ‘Allow an app or feature through Windows Defender Firewall.’
Check the boxes for the applications you wish to allow through the firewall.
Balanced firewall settings will secure your network while ensuring necessary outbound and inbound connections are not interrupted.
Outdated network drivers can lead to numerous connectivity problems, including slow speeds and dropped connections. Regularly checking for updates ensures your network component operates seamlessly.
Steps for Updating:
Access the Device Manager by rightclicking on ‘This PC’ and selecting ‘Manage.’
Go to ‘Device Manager’ and expand the ‘Network adapters’ section.
Rightclick on your network device and select ‘Update driver.’
Choose ‘Search automatically for updated driver software.’
Keeping your drivers uptodate will ensure compatibility with the latest network technologies and improve overall performance.
Frequently Asked Questions
Q1: How do I know if my internet connection is properly configured?
To determine if your internet connection is properly configured, check the network status icon. A connected icon indicates success. Additionally, try accessing various websites. If they load without issues, your connection is working.
Q2: What should I do if I cannot connect to WiFi?
First, ensure your WiFi is enabled on your device. Check if you’re connected to the correct network and if you’ve entered the correct password. If problems persist, reboot your router and device.
Q3: What is the difference between static and dynamic IP addresses?
A static IP address remains constant and does not change over time, making it suitable for devices that need consistent access, like servers. In contrast, dynamic IP addresses are assigned by the router and can change, which is simpler for home networking.
Q4: How can I troubleshoot slow internet speeds?
Start by checking your network settings to ensure they are correctly configured. Run speed tests to see if you’re receiving the expected speeds. If not, consider resetting your router and checking for bandwidthheavy applications.
Q5: Why should I change my DNS settings?
Changing to a public DNS can enhance your browsing speed, reliability, and security compared to your ISP’s default DNS. Public DNS servers often provide better performance and additional security features.
Q6: What are the best practices for maintaining a secure home network?
Use strong passwords for your WiFi network, enable WPA3 encryption if available, regularly update your router’s firmware, and utilize network segmentation if you have numerous connected devices. Regularly review connected devices and remove any that are unauthorized.
By following these tips and techniques for setting up the Potato version's network configuration in Chinese effectively, users can significantly enhance their overall experience and efficiency in handling networkrelated tasks.