Potato, a popular software tool, has become a staple for users looking to optimize their multimedia experiences. The Potato UI, available in Chinese and other languages, offers a userfriendly interface that allows for seamless navigation and functionality. However, many users often feel overwhelmed when trying to set it up for the first time. In this article, we'll explore practical tips and techniques to effectively configure the Potato UI, enabling you to maximize productivity and enhance your overall experience.
Understanding the Potato UI
The Potato UI is designed to be intuitive, featuring various customizable elements that cater to user preferences. The clarity and layout of the interface allow users to access key functionalities with ease. Whether you're a seasoned user or new to Potato, understanding the basic components of the UI will help streamline your setup process.
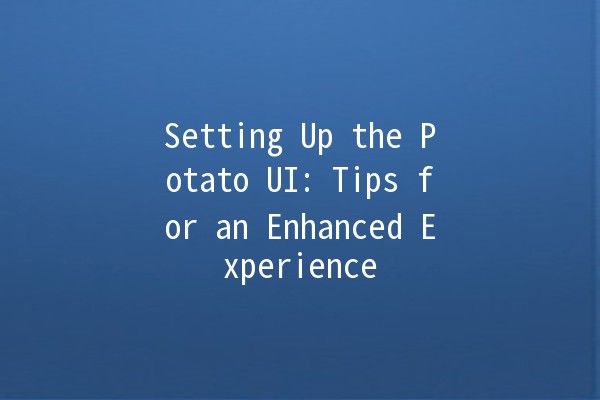
Key Components of the Potato UI
Five Productivity Boosting Tips for Setting Up Potato UI
Now that we understand the integral parts of the Potato UI, let’s dive into five specific tips that can significantly improve productivity when using the software.
Explanation: The navigation bar is crucial for quick access to frequently used features. Customizing it allows you to tailor the interface to your specific needs.
Application Example:
To add or remove items from the navigation bar, go to the Settings Menu, select 'Navigation Bar', and drag the features you use most frequently to the top.
If you rarely use certain tools, consider removing them to declutter the interface, making it easier to find important functionalities.
Explanation: A wellorganized media library can save you time and effort when searching for files. Proper organization allows for quick access and retrieval.
Application Example:
Create folders within your media library based on categories (e.g., Music, Videos, Images).
Use tags for further categorization, making it easy to filter searches and find what you need without endless scrolling.
Explanation: Hotkeys can dramatically increase your efficiency. By familiarizing yourself with keyboard shortcuts, you can navigate the Potato UI much faster.
Application Example:
Take some time to learn the most commonly used hotkeys. For instance, ‘Ctrl + N’ might open a new project, while ‘Ctrl + Z’ can undo an action.
You can often view the full list of hotkeys in the help section of the UI, so take advantage of that resource to equip yourself with this knowledge.
Explanation: The ability to set preferences within the Potato UI allows users to finetune their experience, aligning it more closely with personal workflows.
Application Example:
Dive into the Settings Menu and explore options for visual aspects, like themes and layouts. Choosing a comfortable color scheme can alleviate eye strain during prolonged use.
Look at functionality settings, such as autosave and backup preferences. These small adjustments can provide peace of mind, ensuring that your work is never lost.
Explanation: Keeping your software updated ensures that you have access to the latest features and security enhancements. Moreover, utilizing the available resources can help you master the UI more effectively.
Application Example:
Make it a habit to check for updates at least once a month. Most software will allow you to enable automatic updates, keeping your version current without additional effort.
Explore online forums, tutorials, or community discussions relevant to Potato. Engaging with the community can provide insights and tricks you may not have discovered on your own.
Common Questions About Potato UI Setup
You can change the language settings in the Potato UI by navigating to the Settings Menu, selecting 'Language Preferences', and then choosing your desired language from the dropdown menu. Once selected, restart the application to apply changes.
Yes, resetting the Potato UI to default settings is straightforward. In the Settings Menu, find the option labeled 'Reset to Default'. This action will revert all custom settings and layout changes, so proceed with caution.
If you've accidentally deleted files from your media library, you may be able to recover them via the Trash/Recycling Bin feature within the Potato software. Navigate to the Trash section, select the files you wish to restore, and then click 'Recover' to restore them to their original location.
To report a bug or issue, go to the Help Center within the UI and look for the 'Report an Issue' section. Fill in the required details about your bug, including steps to reproduce it, and submit the form. The support team will review and respond to your report.
Yes, the recommended system requirements for Potato include a minimum of 8 GB RAM, a quadcore processor, and sufficient disk space for installation. Check the official documentation for any updates to these requirements.
Potato offers a multidevice synchronization feature, allowing you to use it on different devices. You must log in with the same account on each device to keep your libraries and settings synchronized.
Relevant Resources for Further Learning
To truly master the Potato UI, consider the following resources:
Official Documentation: Access detailed guides and FAQs on the official Potato website, covering everything from setup to advanced configurations.
Online Community Forums: Engage with other Potato users to share tips, ask questions, and learn new tricks related to the UI.
Video Tutorials: Search for Potato tutorial videos on platforms like YouTube. Visual tutorials can expedite your understanding of UI functionalities.
Social Media Groups: Join social media communities or groups dedicated to Potato users. These platforms can provide realtime help and discussions.
By following these tips and utilizing these resources, you can set up the Potato UI effectively and enhance your productivity. Embrace the flexibility of the software and enjoy a streamlined user experience tailored to your needs!