If you're looking to boost your productivity and streamline your processes, installing Potato software might be the perfect solution for you. In this article, we'll walk you through the detailed installation process, offering tips and tricks along the way to ensure a smooth setup. Additionally, we’ll provide you with several productivity enhancement techniques tailored to make the most out of this software. Let’s get started!
What is Potato Software? 🥔
Potato Software is designed to help users manage their tasks with utmost efficiency. It offers a suite of tools that streamline operations, whether you are a freelancer, project manager, or part of a larger organization. The software features project management tools, time tracking, and collaboration functionalities, making it a versatile option for any user.
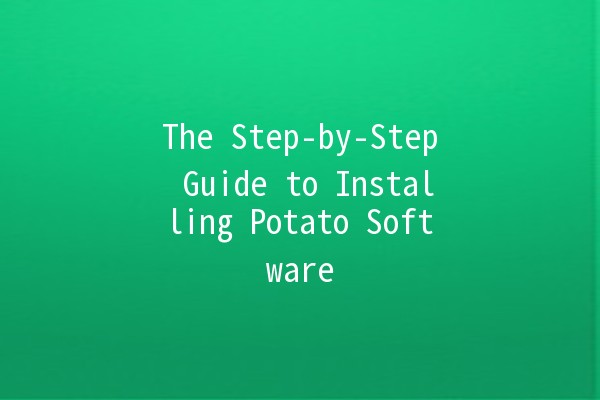
System Requirements
Before diving into the installation process, make sure your system meets the following minimum requirements:
Operating System: Windows 10 or later, macOS Sierra or later
RAM: At least 4 GB
Processor: Intel i3 or equivalent
Disk Space: Minimum of 500 MB of free space
How to Download Potato Software
Open your browser and navigate to the official Potato Software website.
d the "Download" button prominently displayed on the homepage.
Select the appropriate version for your operating system (Windows or macOS).
Click on the download link, and the setup file should begin downloading automatically. Remember to save it in a folder you can easily access later.
Installation Process 🔧
Now, let’s dive into the actual installation steps.
For Windows Users:
Locate the downloaded `.exe` file, usually found in your "Downloads" folder. Rightclick on it and select "Run as administrator."
You may be prompted by the User Account Control. Click "Yes" to allow the installation.
The Potato Software setup wizard will open. Click "Next" to proceed.
Read through the license agreement. If you accept the terms, select "I Agree" and then click “Next.”
Choose where you want to install the software. The default location is usually ideal. Click "Next."
You may be prompted to select additional components to install. Tick the boxes for any extras you'd like, then continue.
Opt to create a shortcut for easy access, then click “Next.”
Review the installation settings. If everything looks good, click “Install.”
Wait for the installation process to finish. This may take a few moments. Once completed, click “ish.”
For macOS Users:
d the downloaded `.dmg` file, doubleclick it to mount the disk image.
In the window that opens, drag the Potato Software icon to the Applications folder.
After the copying is complete, eject the disk image by clicking the eject icon next to it in der.
Navigate to your Applications folder, locate Potato Software, and doubleclick to open it. You may need to rightclick and select "Open" if prompted.
If you face restrictions opening the software, go to System Preferences > Security & Privacy > General, then allow apps downloaded from "App Store and identified developers."
PostInstallation Setup 🎉
After installing, it’s time to set up your account and familiarize yourself with the features of Potato Software.
Launch Potato Software and follow the prompts to create a new user account or log in if you already have one.
Once logged in, navigate to the settings section where you can customize notifications, themes, and integrations with other tools.
Take some time to explore the dashboard. Familiarize yourself with the layout, check out available templates, and discover how to create a new project.
Productivity Tips Using Potato Software 📈
Now that you’ve installed Potato Software, here are five effective productivity enhancement techniques you can use to get the most out of it:
Explanation: Potato Software offers a variety of predesigned templates tailored to different project types. Using these templates can save you time and keep things organized.
Application: When starting a new project, browse through the available templates and select one that best fits your project needs. Customize it to fit specific requirements, helping you get started quickly and maintain a professional appearance.
Explanation: Prioritizing tasks within the software allows you to focus on what matters most first.
Application: Create a list of tasks for your current project and assign priority levels (high, medium, low). This can help you manage your time effectively, ensuring that critical tasks are completed on time.
Explanation: Time tracking features help you stay on schedule and improve your productivity by providing insights into how you spend your time.
Application: Begin tracking time spent on individual tasks to identify areas where you can speed up processes or improve efficiency. This data can inform your planning for future projects and deadlines.
Explanation: Potato Software includes collaboration features that facilitate communication among team members.
Application: Use the discussion boards and filesharing capabilities to enable realtime collaboration. This can reduce misunderstandings and keep everyone aligned on project goals.
Explanation: Regular reviews of your workflows help you identify bottlenecks and areas for improvement.
Application: Schedule weekly checkins to assess your progress within the software, review what's working, and make adjustments to your workflows as needed. This continuous improvement cycle can significantly enhance overall productivity.
Common Questions
If you encounter problems during installation, first ensure that your system meets the minimum requirements. If you’ve confirmed this and still face issues, try disabling any antivirus software temporarily, as it may interfere with the installation process. Additionally, ensure you have administrative privileges on the computer you are using.
Yes, Potato Software is designed to integrate seamlessly with various applications, such as Google Drive, Slack, and Trello. You can usually find integration settings within the app preferences. This allows you to connect your existing tools and enhance your workflow.
Currently, Potato Software focuses primarily on desktop applications; however, a mobile version may be released in future updates. Keep an eye on official announcements for compatibility with mobile platforms.
If you forget your password, navigate to the login screen and click on “Forgot Password?” Follow the prompts to reset it via your registered email address.
If you decide to cancel your subscription, log into your account, go to the billing section, and select the option to cancel. Make sure to review the cancellation policy to understand any potential implications or fees.
Software updates are designed to enhance functionality and fix bugs without affecting your current projects. However, it's always a good practice to backup your data before performing any significant updates. This ensures that you can easily restore your work if any issues arise.
Installing and setting up Potato Software can be a straightforward process. By following the steps outlined above, you not only enhance your productivity through effective installation but also leverage various features designed to help you manage your tasks efficiently. Remember to explore each aspect of the software and implement the productivity techniques shared here for the best results. Happy installing!