In an age where technology is at the forefront of our daily activities, applications, including those for downloading media content, sometimes throw a wrench in our plans. One such application, known colloquially as “Potato,” has gained a measure of popularity among users seeking to download various types of content. However, many have encountered connection issues after downloading this software. This article offers practical suggestions to resolve these issues while maximizing productivity with the app.
Understanding the Network Connection Problem
Before we dive into solutions, it's crucial to understand why the “Potato” application might fail to connect to the internet postdownload. The problem can stem from various sources, including network settings, software configuration, and even local device restrictions. Here we discuss several practical productivityenhancing tips that can help address these issues efficiently.
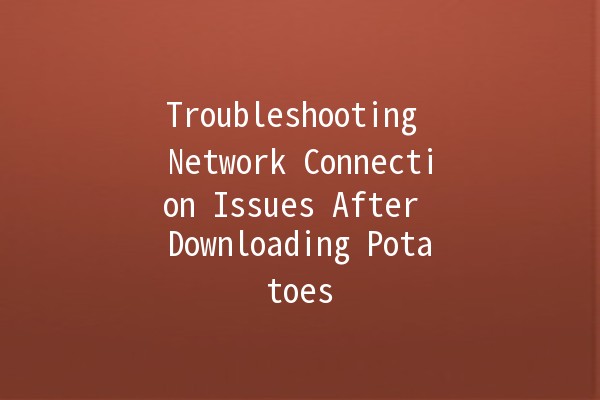
Explanation:
The first step in troubleshooting is to confirm that your internet connection is active and stable. Without internet access, the Potato application cannot function correctly. Sometimes, issues may arise not at the application level but rather at the network level.
Application Example:
Start by accessing another application or browsing the internet on your device. If other apps are working fine, proceed to the next troubleshooting steps. If they aren't, consider restarting your modem or router. Disconnect from your WiFi network and reconnect to reset the connection.
Explanation:
Sometimes, the network settings on your device can interfere with the application's ability to connect. This includes proxies, firewalls, and IP address configurations.
Application Example:
Windows: Go to Control Panel > Network and Internet > Network Connections, rightclick on your connection, and select Properties. Ensure that your Internet Protocol version (IPV4) settings are set to “Obtain an IP address automatically.”
Mac: Navigate to System Preferences > Network, select your network, and click on Advanced. Ensure that you are not using a proxy unless necessary.
Additionally, try turning off VPN services if you are using one, as they can restrict app connectivity.
Explanation:
Firewalls and antivirus software are designed to protect your devices from malicious attacks but can sometimes block legitimate applications from accessing the internet.
Application Example:
Temporarily disable your firewall or antivirus software to determine if they are blocking the Potato application.
Windows: Open Control Panel > System and Security > Windows Defender Firewall. Click “Turn Windows Defender Firewall on or off” and temporarily disable it.
Mac: Go to System Preferences > Security & Privacy > Firewall, and turn it off.
After disabling, attempt to reconnect the Potato application to the internet. If successful, consider adding the app to your firewall or antivirus exception list for future use.
Explanation:
In some instances, a corrupted installation may cause connectivity issues. Reinstalling the application can resolve bugs that may have occurred during the initial installation process.
Application Example:
Windows: Go to Settings > Apps and locate the Potato application. Select 'Uninstall,' then go to the official Potato website and download the latest version.
Mac: Locate the application in der, rightclick, and select 'Move to Trash.' Download the app again from the official site and install it afresh.
This approach often resolves persistent bugs or conflicts from previous installations.
Explanation:
Outdated or incorrect network drivers can hinder your application's ability to connect to the internet. Keeping your network drivers updated ensures optimal functionality.
Application Example:
Windows: Rightclick on the Start menu, select Device Manager, find Network Adapters, rightclick on your network device, and select 'Update driver.'
Mac: System updates typically include necessary driver updates, so check for macOS updates in the System Preferences > Software Update section.
Updating your drivers might seem mundane, but it's a critical step in ensuring that all your applications run without a hitch.
Frequently Asked Questions (FAQs)
If you have exhausted all troubleshooting steps without success, consider reaching out to the application’s customer support. Document the issues you've faced for precise guidance. You could also look at forums or community pages where similar issues may have been discussed, as this can offer additional insights.
Yes, every application has specific requirements regarding operating systems and hardware. Check the Potato application's official website for these details before you download it to your device. It’s essential to ensure compatibility to avoid connection issues.
Certainly, conflicts with other applications, especially those that use similar functionalities (like VPNs, download managers, etc.), can interfere with Potato’s performance. Ensure that there are no other media or filerelated apps running concurrently while you use the Potato application.
Yes, router settings can affect how your applications connect to the internet. Features like Quality of Service (QoS), MAC filtering, or IP conflicts may impede connectivity. Consulting your router's manual or website may provide helpful guidance.
To boost speed, consider switching to a wired connection if you're currently using WiFi. Additionally, limit the number of devices connected to your network while downloading to optimize available bandwidth.
Like any software, ensure you download the Potato application from its official website to avoid malware or security risks. Keep your antivirus updated and utilize a firewall to safeguard your network.
By following these troubleshooting techniques and productivity tips, you can address connection issues that might arise from downloading the Potato application. With improved network performance and productivity, you will be able to enjoy the content seamless. Whether for entertainment or research, a stable connection enhances the overall experience with software applications.