In the age of digital downloads, encountering issues after downloading software can be frustrating. One such piece of software that has captured users' attention is "Potato." Whether you’re facing loading issues, installation problems, or unexpected crashes, it's essential to have a playbook for troubleshooting. In this article, we'll provide detailed solutions to ensure that "Potato" runs smoothly on your device, as well as tips and tricks to enhance your overall productivity while using this versatile application.
Understanding Common Potato Download Issues
When you download Potato, several issues might prevent it from functioning correctly. Understanding these common problems can help us address them effectively:
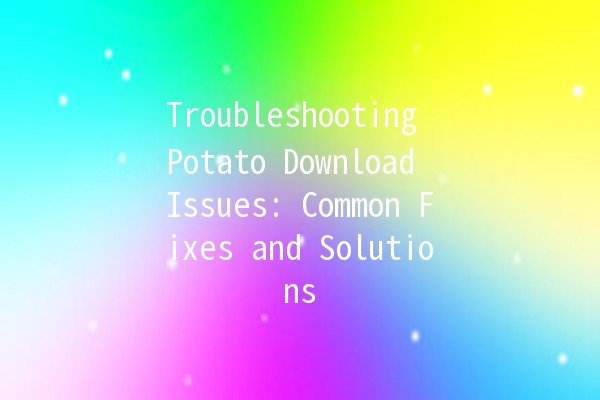
Five Effective Tips to Enhance User Experience with Potato
Before installing Potato, verifying that your device meets the necessary system requirements is essential. Here's how to ensure compatibility:
Operating System: Confirm that your OS is supported. For instance, if you’re using Windows, check that you’re running at least Windows
Storage Space: Before downloading, ensure that you have enough free disk space. Aim for at least double the installation size for optimal performance.
Example: If Potato requires 500 MB for installation, ensure you have at least 1 GB of free space to prevent issues.
When you face download issues, clearing your cache can often resolve these problems. Cached data may cause conflicts or read errors during the installation process.
Steps to clear cache:
Windows: Open the Run dialog (Win + R), type `%temp%`, and delete unnecessary files.
Mac: Go to der, press Cmd + Shift + G, type `~/Library/Caches`, and remove unwanted files.
Example: Clearing cache resolved download errors for many users, enabling the app to access updated resources.
Connectivity issues can arise due to outdated network settings. To optimize your connection, follow these steps:
Reset Your Router: Unplug your router for 30 seconds to refresh the connection.
Change DNS Settings: Consider using a public DNS like Google (8.8.8.8, 8.8.4.4) to boost connection stability.
Use Ethernet Connection: If possible, switch from WiFi to a wired Ethernet connection for more reliable speed.
Example: Users have reported that switching to a wired connection significantly improves download success rates.
If Potato isn’t working after installation, consider a clean reinstallation. Here’s how to do it:
Uninstall the Application: Remove Potato through your Control Panel or der.
Delete Remaining Files: Check for leftover files in Program Files (Windows) or Applications (Mac) and delete them.
Redownload Potato: Go to the official website to get the latest version of the installer.
Example: Many users faced functionality issues until they uninstalled and reinstalled the app, resulting in smoother performance.
Sometimes, simply adjusting the app's configuration settings can improve performance:
Permissions: Ensure Potato has necessary permissions (like access to storage and network).
Background Applications: Close other applications that use a lot of resources, freeing up RAM for Potato.
Example: After adjusting settings, several users noticed a marked improvement in app responsiveness and speed.
Common Issues and How to Address Them
If you’re receiving errors regarding permissions, follow these steps:
Run as Administrator: Rightclick the installation file and select “Run as administrator.”
Adjust User Account Control (UAC): Lower the UAC settings temporarily during installation.
If Potato crashes upon launching, try:
Updating Graphics Drivers: Ensure your graphics drivers are up to date, as outdated drivers can lead to crashes.
Running in Compatibility Mode: Rightclick the Potato shortcut, go to Properties > Compatibility, and select an earlier version of Windows.
When certain features don’t load as expected:
Disable Addons or Extensions: If using a browser component, disable extensions that may conflict with Potato.
Reboot the Application: Sometimes, a simple restart can resolve loading issues.
If Potato is sluggish:
Check for Background Applications: Use Task Manager (Windows) or Activity Monitor (Mac) to close nonessential applications.
Clear Temporary Files: Regularly clear temporary files using thirdparty tools or builtin utilities.
If you encounter random errors:
Check System Logs: Monitor Windows Event Viewer or Mac Console for related error messages.
Reinstall Supporting Software: Ensure any required software, such as Java or .NET Framework, is fully updated and functional.
Frequently Asked Questions
If Potato doesn’t download, first check your internet connection. Ensure your download speed is sufficient and try using a different browser or clearing your current browser’s cache.
Installation errors could occur due to permission issues. Rightclick on the installer and select “Run as administrator.” Also, check that your antivirus isn’t blocking the installation.
If Potato crashes frequently, it may be due to incompatibility with your OS or insufficient system resources. Update your OS and close other applications to free up RAM.
Common problems include installation errors, features not loading, and application crashes. Often, these issues are solved by following the troubleshooting tips mentioned above.
Potato is primarily designed for desktop use. However, check the official Potato website to see if there is a mobilecompatible version.
If all else fails, reach out to Potato's customer support through their official website for further assistance. They often provide troubleshooting tips and user guides.
By understanding these troubleshooting methods and tips, you can effectively resolve many issues with Potato and enhance your experience. Use these insights to not only manage the software but also to boost your productivity and streamline your workflow while using Potato. Remember, downloading software is just the beginning; effectively managing it is where real productivity starts!